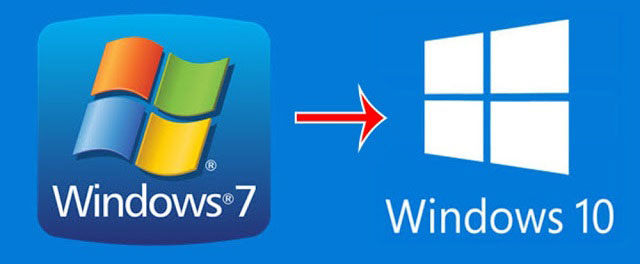 |
| Image Logo Credit : Microsoft International |
Several people who are using an older Windows version like Windows 7, find that they can't install Windows 10 on their Hard Disk Drive as Windows 10 is not supporting the current Hard Disk partition style…
Let me explain why this happens…
When you initially installed the Windows 7 on your computer/s, your Hard Disk partition style was different…There are TWO types of partition types…
A) MBR (Master Boot Record) : This is suitable & commonly used for older Windows versions…MBR only supports maximum storage of 2TB…
B) GPT (GUID Partition Table) : This is the newest form of Hard Disk partition & supports newer operating systems like Windows 8 & Windows 10…GPT supports any available storage & is not limited to 2TB only…
So, when you will try to install a Windows 10 version on the older MBR partition style, Windows 10 will not detect the partition type & will not allow you to proceed further with the installation…
In this article, I will try to guide you how you can change the partition type from MBR to GPT so that you can upgrade your computer's operating system from windows 7 to windows 10…
1) First & the most important thing is, you MUST take backup of all the important data you currently have on your hard disk because in this procedure of converting the partition style, all your hard disk data will be deleted…So, Please take backup of everything you need prior to follow this guide…
2) Now as you have everything backed up, keep your Bootable Windows 10 Pen drive/DVD drive handy & restart your computer & enter your BIOS…
Depending on your computer version, you can enter your BIOS by either pressing the Delete key repeatedly or by pressing the F2 key repeatedly when the computer is just starting…
3) Now as you have entered into your BIOS, navigate to the Boot section & make your bootable device as the First boot device…If you have made a bootable flash drive, then select that…Or if you have made a bootable DVD drive, select that as the first boot device…
4) Now press the F10 key on your keyboard & save the settings & your PC will be automatically restarted & boot with the selected boot device you have chosen in the BIOS…
5) Now the Windows installation screen will start loading…Accept everything & choose the 2nd option named CUSTOM as you will be doing a fresh/clean installation of Windows…
6) Now your hard disk partitions will be shown to you but Windows 10 will not allow you to proceed further mentioning an error message that Windows can't be installed on this partition type…
7) While you are still at that screen, now you will need to press the SHIFT+F10 keys together & a Command Prompt will open instantly where you can complete the partition change…
- When the command prompt window opens, just type DiskPart and press the enter key…
- Now you will need to type list disk.
Now all the hard disk drives will show which you have in your machine…If you have only one hard disk, only one will show…If you have multiple Hard disks & SSDs etc, all of them will be shown by a number starting from the number 1.
IMPORTANT : Make sure you note the hard disk you want to format the partition for…If you have multiple Hard disks installed, choose the one which you want to format…If you mistakenly chose the wrong hard disk, all your data will be gone if there are any so choose very carefully…
- Now that you know which hard disk you want to format & install the Windows 10 on, type select disk X (Replace X with the number of your hard disk which was shown to you in the previous step)….
- Now that your Hard disk has been selected, now type convert gpt.
- It will show you a progress & will confirm to you that your hard disk has been successfully converted to the Windows 10 compatible GPT partition style…
- Finally type clean to erase the entire hard disk so that you can start installing Windows 10 cleanly…
______________________
8) Now close the Command Prompt window & come back to the Windows 10 installation screen…Now you will notice that, Windows is letting you to create new partitions & will allow you to install Windows 10 as you have successfully changed the partition type which Windows 10 can recognize…
9) Now create some partitions which you require on your Hard disk…
10) After you made your preferred amount of partitions, just select the partition you want to install the Windows 10 on & click next…Windows 10 will start installing on that partition now…
Enjoy your new Windows 10…I hope you liked this windows 7 to windows 10 migration guide…
________________
Enjoy your new Windows 10…I hope you liked this windows 7 to windows 10 migration guide…
________________
Also Read : How To Solve Windows 10 Activation Problems.
Worth reading :
How to Know the Specs of Computer Without Opening It.======================================
